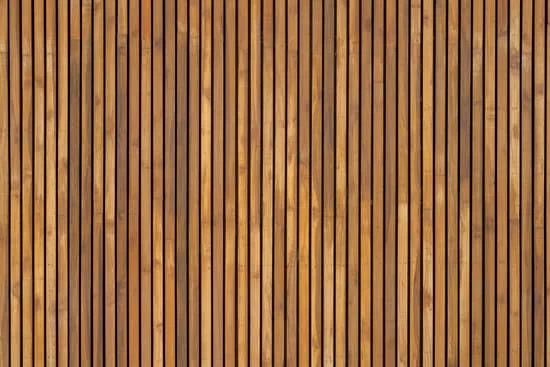Are you wondering “how to decorate my home screen ios 14“? With the release of iOS 14, Apple has introduced a plethora of new customization options that allow users to personalize their home screens like never before.
From custom app icons to photo widgets, the possibilities for creating a unique and aesthetically pleasing home screen are endless. In this article, we will explore the new customization features in iOS 14 and provide step-by-step guides, tips, and tricks for designing a personalized and visually appealing home screen.
The introduction will give an overview of the new customization options available in iOS 14. From widget customization to themed home screens, users now have more control over the look and feel of their device’s interface. The introduction will set the stage for the rest of the article, laying out the different topics that will be covered in further detail.
Understanding widget customization is a crucial aspect of decorating your home screen in iOS 14. This section will provide a step-by-step guide on how to add and customize widgets to display information at a glance. Users will learn how to choose the right size, customize their appearance, and arrange them on their home screens for maximum visual impact.
Additionally, tips for selecting aesthetically pleasing app icons and arranging them in a visually appealing way will be discussed. The goal is to help readers make their home screens more personalized and visually appealing.
Stay tuned as we delve into the various aspects of customizing your iOS 14 home screen – from incorporating personalized photo widgets to creating themed designs that match your style and mood. Whether you’re looking for inspiration or eager to share your own creative designs with others, we’ve got you covered with expert advice and bonus tips that will take your home screen customization to the next level.
Understanding Widget Customization
Widget customization is one of the most exciting features of iOS 14, allowing users to add a personal touch to their home screen. Here’s a step-by-step guide to help you make the most of this new feature:
1. Adding widgets: To add a widget to your home screen, long-press on an empty area until the icons start jiggling, then tap the “+” button in the top left corner. Select the widget you want to add and choose the size. Once added, you can drag it around and place it wherever you’d like on your home screen.
2. Customizing widgets: After adding a widget, you can customize it by tapping on it and selecting “Edit Widget.” This will allow you to change its size, color, and other settings depending on the app. For example, if you’re adding a weather widget, you can choose between different display options such as current conditions or hourly forecast.
3. Organizing widgets: As part of organizing your home screen, consider grouping related widgets together for a more cohesive look. You might want to create sections for productivity apps, entertainment apps, or health and wellness apps by placing their corresponding widgets next to each other.
By following these steps, you can take full advantage of widget customization in iOS 14 and create a personalized and functional home screen that suits your needs and style.
Choosing the Right App Icons
When it comes to customizing your home screen in iOS 14, choosing the right app icons is a crucial part of creating a visually appealing and cohesive look. Here are some tips for selecting and creating aesthetically pleasing app icons:
- Choose a theme: Whether you prefer a minimalist, monochromatic look or a vibrant, colorful aesthetic, selecting a theme for your app icons can help create a cohesive and harmonious visual style for your home screen. Consider using similar colors, fonts, or design elements to tie everything together.
- Create custom icons: If you can’t find the perfect app icon to match your desired look, consider creating custom icons using graphic design software or apps. There are also many online resources and tutorials available that provide step-by-step instructions for creating your own app icons.
- Use icon packs: Another option for customizing your app icons is to use pre-made icon packs available for download from the App Store or other platforms. These packs often come with a wide variety of designs to choose from, making it easy to find icons that fit your preferred style.
Incorporating aesthetically pleasing app icons into your iOS 14 home screen customization is a great way to personalize your device and make it reflect your personal style and preferences. By following these tips and exploring different options for customizing app icons, you can create a unique and visually stunning home screen that truly stands out.
Organizing Your Home Screen
When arranging icons on your home screen, consider grouping similar apps together in folders to reduce clutter. For frequently used apps, such as messaging or email, you may want to keep them easily accessible on the first page of your home screen.
This will save you time and make navigating your device more efficient. Additionally, you can use Apple’s new App Library feature to automatically organize apps into categories, reducing clutter on your actual home screen while still keeping everything easily accessible.
In terms of widget placement, think about creating a balanced layout with various sizes and styles. Experiment with different combinations of widgets to find a setup that suits your needs and looks good. Consider placing larger widgets at the top or bottom of your home screen, with smaller ones scattered in between for a visually pleasing effect. Remember that you can also stack widgets on top of each other for a more efficient use of space without sacrificing functionality.
| Organizing Your Home Screen | Tips for Arranging Icons and Widgets |
|---|---|
| Group similar apps together in folders | Create a balanced layout with various sizes and styles for widgets |
| Utilize Apple’s App Library feature | Experiment with different combinations of widgets |
Utilizing Custom App Libraries
iOS 14 introduces a new feature called App Library, which automatically organizes all of your apps into categories for quick and easy access. This new organizational system allows users to hide app pages and have all their apps stored in the App Library, making it a neat and clutter-free home screen. To access the App Library, simply swipe left until you reach the end of your home screen pages.
One way to make the most out of the App Library is by customizing it to suit your personal preferences. You can create custom folders within the library to further organize your apps based on your usage or category. iOS 14 also offers a search bar at the top of the App Library, allowing users to easily search for specific apps instead of scrolling through multiple screens.
In addition, users can also prioritize favorite apps that will always appear first in a chosen category within the library. This feature is useful for accessing frequently used apps without having to search for them every time. Overall, leveraging custom app libraries not only adds convenience but also enhances the overall aesthetic appeal of your iOS 14 home screen.
| Feature | Description |
|---|---|
| App Library | Organizes all apps into categories for quick access |
| Customization | Create custom folders and prioritize favorite apps within library |
| Search Bar | Easily search for specific apps without scrolling through screens |
Incorporating Personalized Photo Widgets
Adding Photo Widgets
To add a personalized touch to your iOS 14 home screen, one of the best ways is by incorporating personalized photo widgets. The process is quite simple. First, long-press on an empty area of your home screen until the apps start jiggling.
Then, tap on the “+” button at the top left corner of the screen and select “Widget” from the menu that appears. Scroll down and find the “Photos” widget, then tap on it to choose a size: small, medium, or large. Once you have selected a size, tap “Add Widget” and drag the widget to your desired location on the home screen.
Customizing Photo Widgets
After adding a photo widget to your home screen, you can customize it by tapping and holding on the widget until a menu appears. Select “Edit Widget” to choose which album or specific photo you want to display on the widget. You can also adjust the size of the widget by tapping “Edit Home Screen” and then tapping the ” – ” button in the top left corner of the widget to reduce its size.
Creating Themed Photo Widgets
For an even more personalized touch, consider creating themed photo widgets for your home screen. You can organize photos into specific albums based on themes such as travel, family, nature, or any other category that resonates with you. This allows you to easily switch out different themed photo widgets based on your mood or preference for a particular day or time period.
Exploring Themed Home Screens
When it comes to personalizing your iPhone home screen with iOS 14, creating themed home screens can be a fun and creative way to match your style and mood. Whether you’re into minimalistic designs, bold and colorful themes, or something in between, there are endless possibilities for customizing your home screen to reflect your personality. Here are some ideas for creating different themed home screens that will inspire you to get creative with your iOS 14 customization.
Minimalist Elegance
For those who appreciate clean lines and simplicity, a minimalist theme can be achieved by using monochromatic app icons and widgets. Consider using black and white app icons with sleek designs, paired with simple and elegant widget styles. This theme creates a sophisticated and understated look that is both modern and timeless.
Nature-Inspired Vibes
If you’re someone who finds peace in the beauty of nature, consider creating a nature-inspired theme for your home screen. Use earthy tones such as greens, browns, and blues for your app icons and choose widget backgrounds that feature scenic landscapes or botanical illustrations. This theme will bring a sense of serenity and tranquility to your device.
Vibrant Color Explosion
For those who love bold colors and vibrant energy, a colorful theme can infuse life into your home screen. Choose bright and vivid app icons in a variety of hues, paired with dynamic and animated widgets that exude lively energy. This theme is perfect for those who want their home screen to be an expression of joy and excitement.
With these themed home screen ideas as inspiration, take the opportunity to experiment with different styles, colors, and arrangements on your iOS 14 device. Embrace the freedom to showcase your individuality through personalized home screen designs that reflect your unique taste and personality. And remember, the beauty of iOS 14 customization is that you can change up your themes as often as you like to match your evolving style and mood.
Sharing and Discovering Home Screen Designs
Are you looking for inspiration to decorate your iOS 14 home screen? Look no further. With the newest customization options in iOS 14, there are endless ways to make your home screen unique and personalized.
One way to find inspiration is by browsing through social media platforms such as Instagram, Pinterest, and Twitter. Many users have been sharing their creative home screen designs, complete with customized widgets, app icons, and themed layouts. By following hashtags like #iOS14home or #homescreencustomization, you can discover a wide range of ideas to spark your creativity.
In addition to finding inspiration online, don’t hesitate to share your own home screen design creations with others. Whether you’re proud of your meticulously organized app icons or a beautifully curated photo widget layout, sharing your designs can inspire and help others who are looking for ideas.
You can share screenshots of your home screen on social media platforms or join communities specifically created for iOS 14 customization enthusiasts. By participating in discussions and sharing tips with fellow users, you can be part of a community that appreciates creativity and personalization.
Furthermore, another great way to discover new home screen designs is by joining online forums or communities dedicated to iOS 14 customization. Websites like Reddit and Facebook groups have become popular platforms for users to connect with others who share a passion for creating personalized home screens.
Engaging in these communities provides an opportunity to ask for advice, share experiences, and draw inspiration from like-minded individuals who are also exploring the endless possibilities of decorating their iOS 14 home screens.
Conclusion
As we have explored in this article, iOS 14 brings a whole new level of customization options to your home screen. With the ability to add and customize widgets, choose aesthetically pleasing app icons, organize your home screen in a visually appealing way, utilize custom app libraries, and incorporate personalized photo widgets, the possibilities for personalizing your home screen are endless. This level of control allows you to truly make your iPhone’s home screen reflect your style and personality.
With themed home screens becoming increasingly popular, iOS 14 offers the perfect platform for exploring different themes to match your mood and aesthetic preferences. Whether you’re into minimalist designs, vibrant colors, or cohesive layouts that match your favorite wallpaper, there’s no shortage of inspiration when it comes to creating themed home screens.
Furthermore, sharing and discovering home screen designs has become a community activity with iOS 14. By sharing your own custom designs and discovering what others have created, you can find endless inspiration and connect with others who share your passion for creative home screen customization. The customization options in iOS 14 allow for a whole new level of creativity that is sure to be embraced by Apple users everywhere.
Bonus Tips and Tricks
In conclusion, the introduction of iOS 14 has brought about a new era of home screen customization for Apple users. The ability to add widgets, customize app icons, organize the home screen, utilize app libraries, and personalize with photo widgets has given users more control over the look and feel of their devices. This level of personalization allows for creativity in expressing individual style and personality through their iPhone or iPad.
As demonstrated in this article, there are countless ways to enhance and personalize your home screen beyond the basic customization options. By exploring themed home screens and sharing designs with others, users can find inspiration and get even more creative with their layouts.
Additionally, the bonus tips and tricks provided offer expert advice for taking home screen customization to the next level, ensuring that users have all the tools they need to create a truly unique and aesthetically pleasing home screen.
In embracing the creativity and personalization that iOS 14 has brought to home screen customization, Apple users are able to make their devices truly their own. With its user-friendly features and endless possibilities for customization, iOS 14 has opened up a world of creativity for its users.
Whether it’s creating a minimalist design or a vibrant theme that reflects one’s personality or mood, iOS 14 allows for endless opportunities to express oneself through their device’s home screen.
Frequently Asked Questions
How Do I Customize My Home Screen on My Iphone 14?
To customize your home screen on your iPhone 14, you can start by long-pressing on an empty space on the screen until the apps jiggle. Then, tap the “+” icon at the top left to add widgets, choose from different widget options, and drag them to your home screen.
You can also change the app icons by using the Shortcuts app to create custom icons and then adding them to your home screen.
How Do You Decorate Your Background on iOS 14?
Decorating your background on iOS 14 is easy and fun. You can start by choosing a new wallpaper from the settings app or by tapping and holding on the home screen until the apps jiggle and selecting “Choose a New Wallpaper.”
From there, you can select from dynamic, stills, or live wallpaper options and even choose to use your own photos.
How Do I Decorate My Apps on iOS 14?
If you want to decorate your apps on iOS 14, you can do so by creating custom app icons using the Shortcuts app. Simply open the Shortcuts app, tap on the “+” icon to create a new shortcut, select “Add Action,” search for “Open App” and choose the app you want to customize.
Then tap on the three dots in the upper right corner of their shortcut, select “Add to Home Screen,” choose a name for your shortcut, and tap “Add.” After that, you can set a custom image as its icon.

Hello, lovely readers! I’m Sheila Collins, and I’m delighted to be your trusted guide on this exciting journey of home improvement, design, and lifestyle. As the founder and editor-in-chief of Home Guide Blog, I’m passionate about all things related to homes, and I’m here to share my knowledge, experiences, and insights with you.